How To Install Audio Driver In Windows 8
Z7_3054ICK0KGTE30AQO5O3KA30N0
hp-concentra-wrapper-portlet
![]() Deportment
Deportment
HP Desktop PCs - No Sound from the Speakers (Windows eight)
This certificate applies to HP and Compaq desktop computers with Windows 8.
The steps in this document describe how to troubleshoot and set up the problem when there is no sound coming from the speakers.
Earlier you begin: Restart the computer
If there is no sound coming from the audio device connected to your reckoner, the issue might be caused by an awarding controlling that device and preventing other applications from using it. Before attempting the other troubleshooting procedures in this certificate, restart your calculator, and so exam the audio to see if the problem is fixed.
Step 1: Use the Troubleshooting tool
The Troubleshooting tool in Windows 8 can automatically fix common problems with your computer, such as audio recording. Although it may not fix every problem, it is useful to run the Troubleshooting tool first before you manually correct problems.
Watch a video on using the troubleshooting tool in Windows 8

To open the Troubleshooting tool:
-
Movement the mouse pointer to the lower left corner of the screen, correct-click, and so select Control Panel from the bill of fare.
Figure : Control Panel
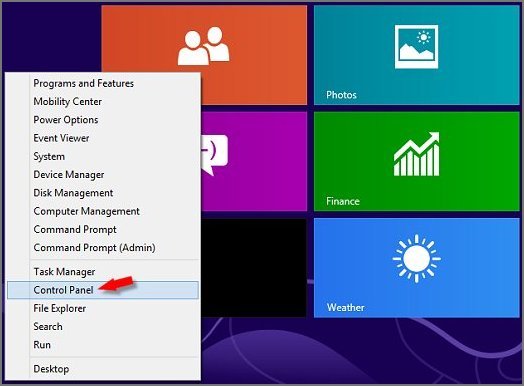
-
Nether System and Security, click Find and set bug.
Effigy : Notice and set bug
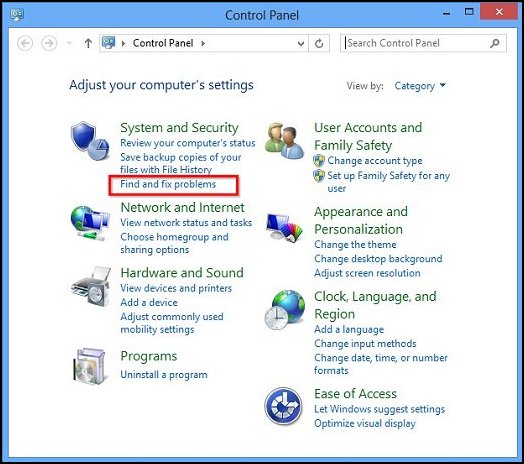
-
Click Hardware and Audio.
Effigy : Troubleshooting Hardware and Sound

Troubleshooting sound recording and sound playback
-
Click Playing audio or Recording audio, and click Next.
Figure : Recording Audio
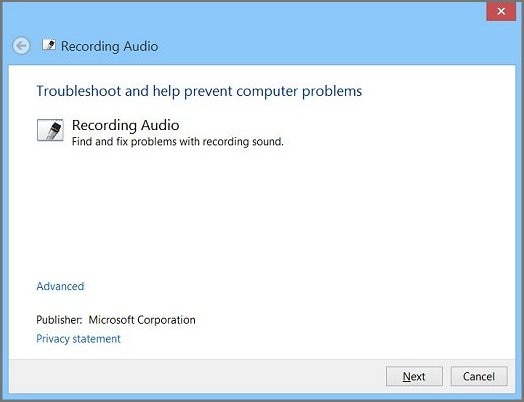
Effigy : Playing Audio
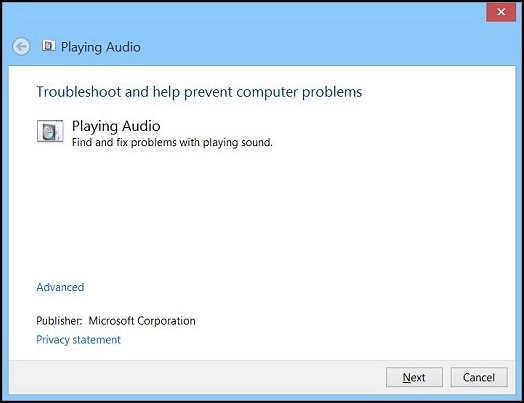
-
Select the device you desire to troubleshoot and click Side by side.
-
Expect while the troubleshooter detects problems and makes changes.
Figure : Detecting problems

-
When the troubleshooter is done, the Troubleshooting has completed page displays listing any problems institute and what changes were made to the computer.
note:
For detailed information nigh the troubleshooting chore, click View detailed data.
Click Close.
Figure : Troubleshooting completed

If a recommended action displays, select Apply this fix or Skip this step to proceed to search for other problems. If your problem has not been resolved, check for sound from headphones.
Stride 2: Check for sound from the headphones
Two types of headphone connectors are available on HP computers. Ane supports but sound to the headphones, and the other supports audio to the headphones and the use of a microphone. The connectors are marked with symbols next them.
-
Connectors on the reckoner marked with a headset only
 , support output sound just and work with a standard three-pin headphone or a four-pivot headphone, for sound.
, support output sound just and work with a standard three-pin headphone or a four-pivot headphone, for sound.Figure : Standard three-pin plug

-
Connectors on the computer marked with a headset with a microphone
 , support audio and the use of a microphone when used with a headset with a four-pin plug and a microphone.
, support audio and the use of a microphone when used with a headset with a four-pin plug and a microphone.Effigy : 4-pin plug

To hear audio, either plug may be used with either connector. Using a four-pin plug that is capable of supporting a microphone in a iii-pin connector allows audio to be heard, but the microphone does not work because the computer's three-pin connector does not support a microphone.
Step iii: Bank check volume and mute settings in Windows 8
The volume setting for one or more than audio devices might exist disabled or set likewise low. There are several things that tin can change audio volume: the volume command knob for your speakers or monitor, Windows volume controls, and volume controls in sound software. If any of these volume controls are muted or prepare too low, the entire audio experience is affected.
Watch a video on checking book and mute settings in Windows eight

-
If your powered speakers have a volume command knob, prepare it to halfway.
Figure : Volume control knob for speakers (your speakers might be different)

If you are using speakers that are built into your monitor, make sure sound is enabled for the monitor and volume is set to halfway. Adjust the sound settings for your monitor by using the buttons on the monitor and/or the on-screen card. To detect more specific data virtually using and adjusting your monitor speaker settings, come across the support documentation that came with your monitor.
Figure : Volume and menu buttons on a monitor (your monitor might exist different)

-
Motion the mouse arrow to the lower left corner of the screen, right-click, and select Command Panel from the carte.
Figure : Control Panel
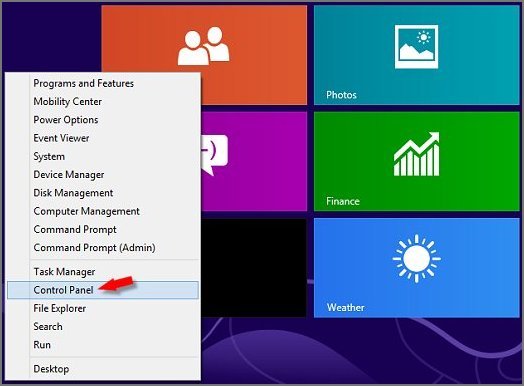
-
Click Hardware and Sound. Under Sound, click Adjust system volume.
Figure : Adjust organisation volume
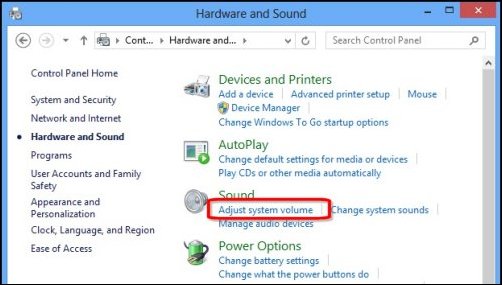
Figure : Book Mixer
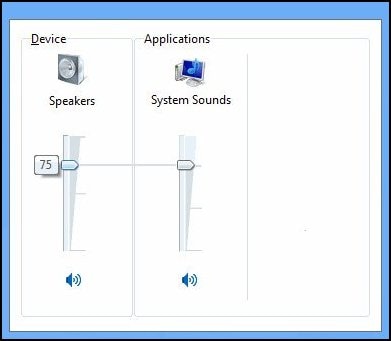
-
Make sure the volume is not muted by looking at the square Mute buttons below the book slider. If the push displays a small scarlet circumvolve, the book is muted.
If the volume is muted, click the Mute button to enable sound. The red circle on the speaker icon disappears when audio is no longer muted.
Audio muted
Sound not muted


-
After verifying that the sound is not muted, drag the volume adjuster up until information technology is at 75%.
-
To test, click the volume slider bar. If yous hear a ding sound from all speakers, yous are finished troubleshooting.
Effigy : Testing volume

If you all the same practice not hear any sound, prepare the default speakers and exam them.
Footstep four: Gear up the default speakers and examination them in Windows 8
Utilize the following steps to set and test the default speakers.
Watch a video on setting default speakers and testing sound in Windows 8

-
Motion the mouse pointer to the lower left corner of the screen, right-click and and so select Control Panel from the card.
Figure : Control Panel
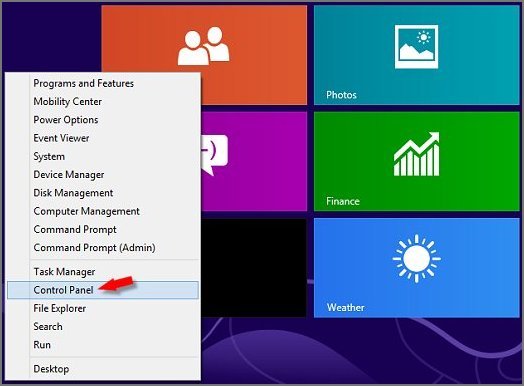
-
Click Hardware and Sound, and then click Audio.
Figure : Sound Settings
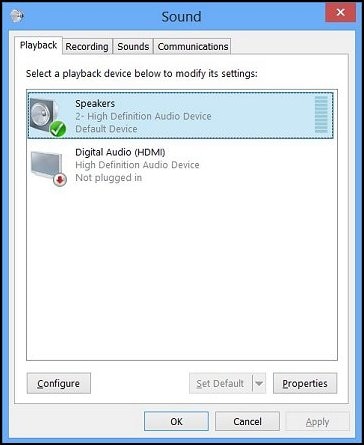
-
If headphones are connected and you are not using them equally your primary speakers, disconnect the headphones now. Connecting headphones to the figurer mutes other speakers.
-
Find your connection blazon. If you have more than 1 connexion type, such as HDMI and Speakers, then choose the connection type you want to utilise.
Speakers

If you lot are using typical computer speakers or headphones (analog audio devices), brand sure Speakers is selected. This is the most common audio setup for a desktop computer environment and includes many types of headphones, desktop speakers, five.i and 7.i sound systems. Many monitors with built-in speakers also back up a speaker connection using a separate audio cable continued from the computer to the monitor (non an HDMI connection).
Digital Output

If you want to send all sound from the computer to digital speakers or a stereo digital device, make sure the playback device labeled with Digital Output is selected.
HDMI

If your estimator has an HDMI connection and you lot are trying to use the speakers in a TV or monitor, brand sure the playback device labeled with HDMI is selected.
-
In the Sound window, select your Playback Device and click the Set up Default button.
Figure : Fix Default

-
With the default Playback Device selected, click the Configure button.
-
Click your speaker setup in Audio channels.
Effigy : Speaker Setup window with 5.1 Surround (v speakers and a subwoofer) selected
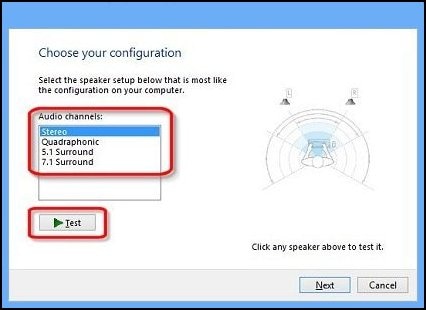
-
Click the Test button to send sound to each speaker, or click an individual speaker to send sound to it.
-
If sound is heard correctly from each speaker, y'all are finished.
If sound is missing from all or 1 of the speakers, or if the configuration type was changed, go along with speaker setup by clicking Next. Follow the on-screen instructions to complete the speaker setup.
Play a sound. If sound problems keep, check the speaker connections.
Stride v: Check speaker connections in Windows 8
Employ these steps to make certain you have the speaker cables connected to the correct audio connectors.
Watch a video on checking the speaker connections in Windows viii

-
Movement the mouse pointer to the lower left corner of the screen, right-click so select Command Panel from the carte.
-
Click Hardware and Sound, and then click Sound.
Figure : Audio Settings
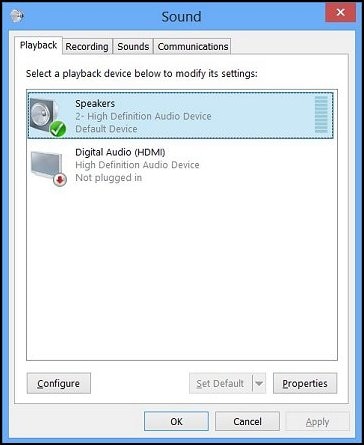
-
The Speaker Properties window contains a list of color-coded connectors that corresponds to each pair of speakers. Use this data to determine which connector goes with the speaker pairs that you are using.
Figure : Speaker Properties window for vii:1 Surroundings setup

The example shown in the image is for a seven.1 Surround setup, where:
-
L R (green, Line Out) is for the front left and right speaker pair (the green connector, usually labeled Line out).
-
RL RR (orange) is for the Rear-left and Rear-correct speaker pair.
-
C Sub (black) is for the Center or Subwoofer speaker.
-
SL SR (grayness), is for Side Left and Side Right speakers
-
-
Make sure each speaker cable is connected to its corresponding connector on the back of the reckoner. The colors shown in the Speaker Properties window match the connector color on the calculator.
-
If you have 5.1 or greater speakers, connect the speaker cables to the speaker hardware (normally on the subwoofer). And then match the speaker cable to the connectors on the computer using the colors shown in the Speakers Property window.
-
Play a audio. If you still do not hear any sound, check for sound from headphones.
Step 6: Check for sound from headphones
If there is still no sound, check for sound output using headphones.
Sentry a video on checking for sound from the headphones in Windows 8

-
Notice and unplug all audio cables from the dorsum of the calculator.
-
Plug the headphones directly into the speaker out connector on the dorsum of the computer. The speaker out connector might have a symbol of a speaker or a circle with an arrow pointing out, or information technology might be labeled as OUT.
-
Exam for sound in Windows. Double-click the volume icon in the taskbar, and so click the volume command slide in the Volume Mixer.
Figure : Testing volume

Each fourth dimension you click the principal volume slide bar, you should hear a beep sound through the headphones.
-
If yous hear sound through the headphones, the sound hardware on the estimator is working, and the upshot is probably related to the speakers or speaker cables. Disconnect the headphones and reconnect the speakers.
When done, examination again for sound using the same steps equally above with the volume command slider. If sound still does not work correctly later on reconnecting the speakers, try replacing the speaker cable (if possible), or speaker fuse and test again.
-
If you cannot hear audio through the headphones, make sure that you are connecting the headphones into the correct connector, and try again. If there is still no sound, continue to the next footstep when you are sure the headphones are connected to the right audio connector on the back of the computer.
-
Microphone connector or Center/Subwoofer Out
-
Front speaker connector (to front powered speakers or headphones)
-
Line-in or Rear speaker Out
Figure : Estimator with three rear audio connectors

-
Side speaker out
-
Rear speaker out
-
Center and subwoofer out
-
Microphone
-
Line-out (to front end powered speakers or headphones)
-
Line-in
Figure : Computer with half-dozen rear audio connectors

-
Stride seven: Restore the sound driver in Windows viii
Sound files and settings that become inverse can cause audio problems. Restore the sound driver to reset audio settings for the sound hardware and reinitialize the sound configuration in Windows.
note:If the computer was upgraded to Windows Vista earlier existence upgraded to Windows 8, you might non exist able to use all the features of an integrated audio device that is compliant with Audio Codex '97 (AC '97) specifications. To resolve this, update the audio driver. See Footstep 8: Updating the audio commuter.
To roll back to the previously installed driver through the Device Managing director, complete the following steps.
Watch a video on restoring the audio driver in Windows 8

-
Movement the mouse pointer to the lower left corner of the screen, right-click, select Device Manager from the carte.
Effigy : Device Managing director
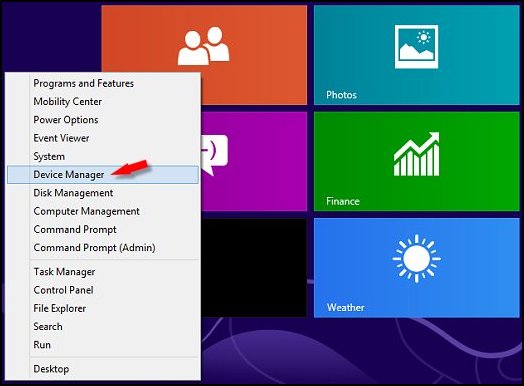
-
Double-click Sound, video and game controllers.
-
Right-click the name of the audio device and select Properties.
Figure : Device Director sound device properties
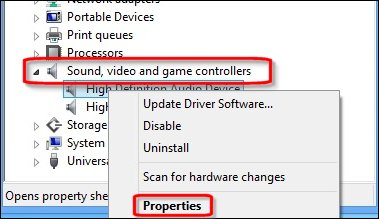
-
Click the Driver tab.
note:
Audio devices volition vary depending on the configuration of your figurer.
-
Click Roll Back Driver.
Figure : Case audio device properties - The audio devices on your figurer may be different.

-
Click Yeah to scroll dorsum to the previous driver.
-
Examination for sound.
If there is still no sound, update the sound commuter.
Step viii: Update the sound driver
An updated audio driver might resolve the trouble if the figurer is experiencing sound problems after upgrading the operating system to Windows viii, or the computer is experiencing sound bug in a particular software program.
Updating the sound driver from the HP Web site
-
Become to the HP Customer Support Web site and enter your product number. For example, p6230f or 600-1050uk.
-
Select Windows 8 for the version of Windows the computer is using.
-
Click the Driver - Sound link.
-
If an update is available from HP, follow the instructions on the download page to download the commuter and install information technology.
-
Test for sound after installing the software.
-
If an audio update is not bachelor or the audio problem persists after the update, update the audio driver using Device Managing director.
Updating the audio commuter using Device Manager
Update the audio driver using Device Manager as follows:
-
Motion the mouse pointer to the lower left corner of the screen, correct-click, select Device Director from the menu.
-
Double-click Sound, video and game controllers.
Figure : Sound devices in Device Manager
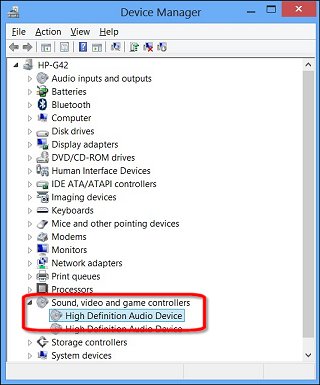
-
Right-click the name of the sound device listed under Audio, video and game controllers.
-
Select Update Driver Software.
Effigy : Update Commuter Software pick in Device Managing director
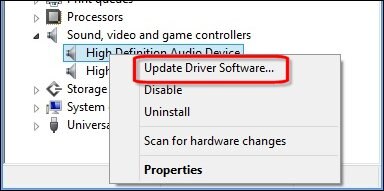
-
Click Search automatically for updated commuter software.
Figure : How do you want to search for driver software
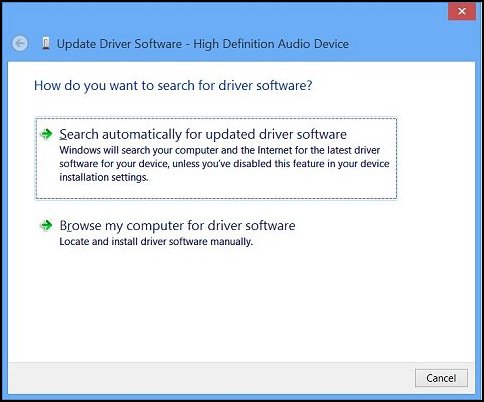
-
Windows checks for and installs any updated drivers establish. The Window displays whether the computer already has the latest bachelor driver or if Windows was able to successfully update the audio commuter.
Effigy : Windows has successfully updated your driver software

-
If a window opens that asks you to restart the computer, restart the computer.
-
If you cannot find a driver from HP, download and install an updated audio driver package from the audio engineering provider.
note:
Your computer probably uses Realtek Audio Codec, or Integrated Device Engineering software. Download and install audio drivers from i of the following sites:
-
Integrated Device Technology (IDT) Audio Products Web folio (in English)
-
Realtek's Downloads Web page (in English)
-
Test for sound. If sound issues persist or no drivers could be constitute and installed, cheque Device Manager.
Stride 9: Check Device Director in Windows 8
If yous cannot hear audio, check Device Director to determine the state of the sound hardware.
Watch a video on checking Device Manager in Windows 8

-
Move the mouse pointer to the lower left corner of the screen, right-click, select Device Managing director from the menu.
Figure : Device Manager
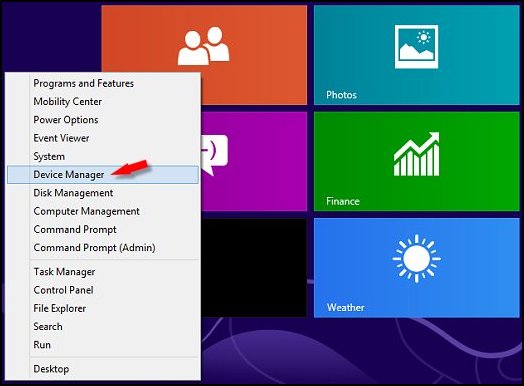
-
Double-click Sound, video and game controllers.
-
Exercise the following, depending on what displays:
-
If a sound device is not listed and the figurer uses a audio card, reseat the sound bill of fare into the motherboard slot. Become to the side by side pace if problems go on.
-
If a sound device is listed with a down arrow, the device is disabled. Right-click the sound device name and select Enable to re-enable the device. Go to the next step if problems go on after enabling the device.
Effigy : Enabling a disabled sound device

-
If a audio device is listed, right-click the device proper noun and select Properties to view more helpful troubleshooting information in the Device Status window. If Device Condition shows that the device is working correctly, the problem is probably related to sound settings, the speakers, or the cables.
-
Stride 10: Run the Audio test from the HP PC Hardware Diagnostics (UEFI)
The Hardware Diagnostics Audio Playback Test checks your system to make sure the audio device is functioning properly and tests the functionality of the sound subsystem, including audio controllers and codecs.
Use the following steps to run the HP PC Hardware Diagnostics (UEFI) Audio Test. During the exam, a few music notes are played in sequence and then repeated. This exam takes one minute to complete for each audio output port.
-
Concur the power button for at least 5 seconds to plow off the computer.
-
Turn on the reckoner and immediately press the F2 key repeatedly, about one time every second.
-
The HP PC Hardware Diagnostics (UEFI) main bill of fare is displayed. Click Component Tests.
Effigy : HP PC Hardware Diagnostics (UEFI) main menu
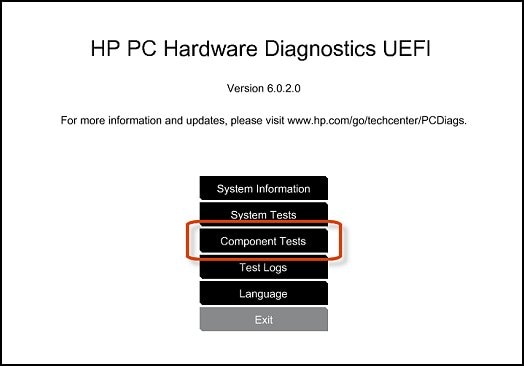
-
The Component Tests menu displays. Click Sound.
Effigy : Component Test carte du jour with Sound selected

-
Click Run in one case to beginning the test.
Figure : Audio Playback Test

-
Select Speaker to begin the test.
Figure : Testing the Speaker
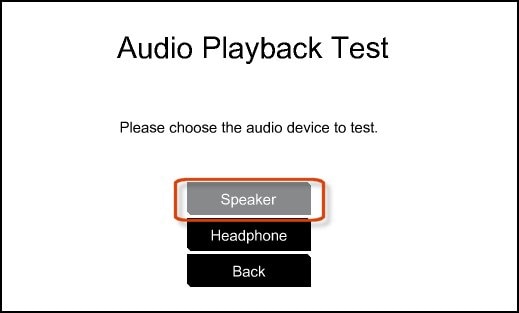
-
During the test, a few music notes will be played in sequence and repeatedly. Heed carefully and select the number of notes yous hear in the sequence. If you lot enter a tone number incorrectly, run the exam over again. If yous hear nothing, select No sound.
note:
Some HP models have a Volume control in the test window. Make sure y'all increase the volume level earlier yous make a music tone choice.
Effigy : Entering the number of notes
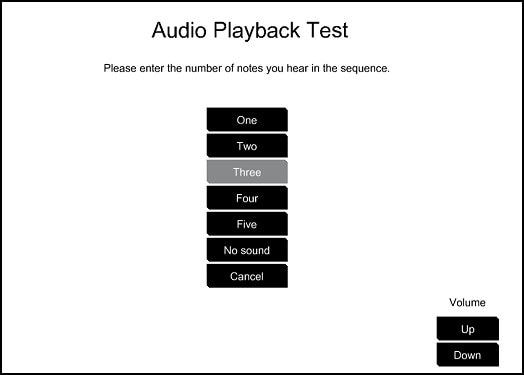
-
When the Audio Test is complete, the results are displayed on the screen.
If the sound test passes, return to the Main card to leave and restart the computer.
If the audio fails the tests, a failure ID will exist provided. Write down the information so you have it available when you contact HP Customer Support. The information is as well available in the Test Logs, on the Diagnostics UEFI main folio.
Figure : Audio test results

-
Pace 11: Inspect speaker hardware (power, speakers, and fuses)
Cheque the speakers to see if the power cord is connected and that the speakers are receiving power.
Many powered speakers, especially speaker systems with subwoofers, have fuses. If there is no sound coming from the speaker, non even a humming noise, remove and supplant the fuse. Even if y'all practise not think that the fuse has diddled, it is a good idea to bandy the fuse to make certain. If the fuse is nevertheless good, you have a backup fuse.
-
Turn off ability to the subwoofer and unplug ability to the speakers.
-
Remove the fuse cover and then the fuse, and look through the glass cylinder. If the wire inside is separated, has dark spots, or burn marks, replace the fuse. If the fuse looks adept, swap the fuse anyway and keep the older fuse as a spare.
-
Buy a new fuse. It is a good idea to accept the one-time fuse to the electronics shop when purchasing the new fuse. This way, the onetime fuse can be used to make sure information technology matches the new fuse purchased at the store.
-
Install the new fuse, replace the fuse cap, use power, turn the speakers on, and examination for audio.
To foreclose damage to the speakers and to forbid fuses from blowing in the future, keep the following items in mind when using the calculator:
-
Plow off the speaker book control before applying power to the speakers.
-
Like a high-quality home stereo system, it is not good to raise the volume more half the range of the command knob. Doing so reduces the quality of the sound and is harder on the speakers. Poor sound quality occurs when lower sound levels are raised to a summit level. Lots of audio occurring at one peak level stresses the speakers.
Play a sound. If sound problems go on, exam the sound hardware using HP Support Banana.
Source: https://support.hp.com/us-en/document/c03515411
Posted by: browningthoureprot.blogspot.com


0 Response to "How To Install Audio Driver In Windows 8"
Post a Comment